타닥타닥16: Superset User&Role 본문
Superset을 이용하여 만든 Dashboard를 공유하기 위한 간단한 User(계정)와 Role(Permission) 세팅
Superset User&Role 세팅 방법
목차
위의 목차를 클릭하면 해당 글로 자동 이동 합니다.
1. User 생성 및 설정
Setting > Security(List Users)
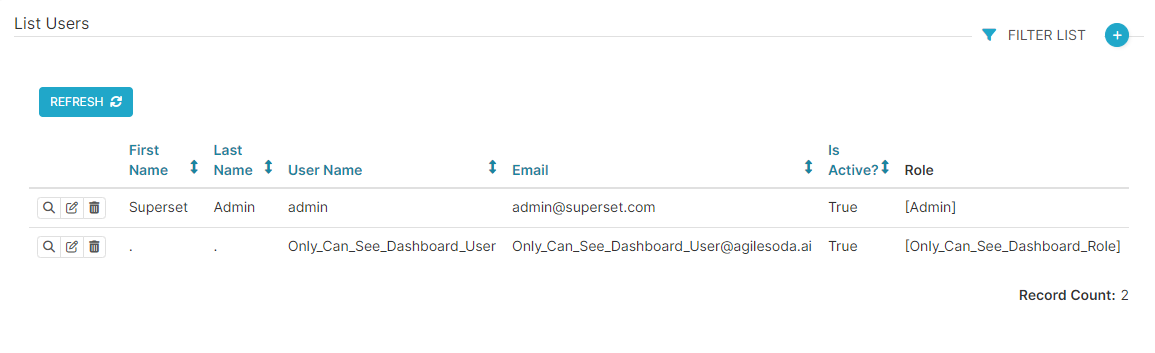
오른쪽 상단의 +를 눌러 Add a new record를 실행
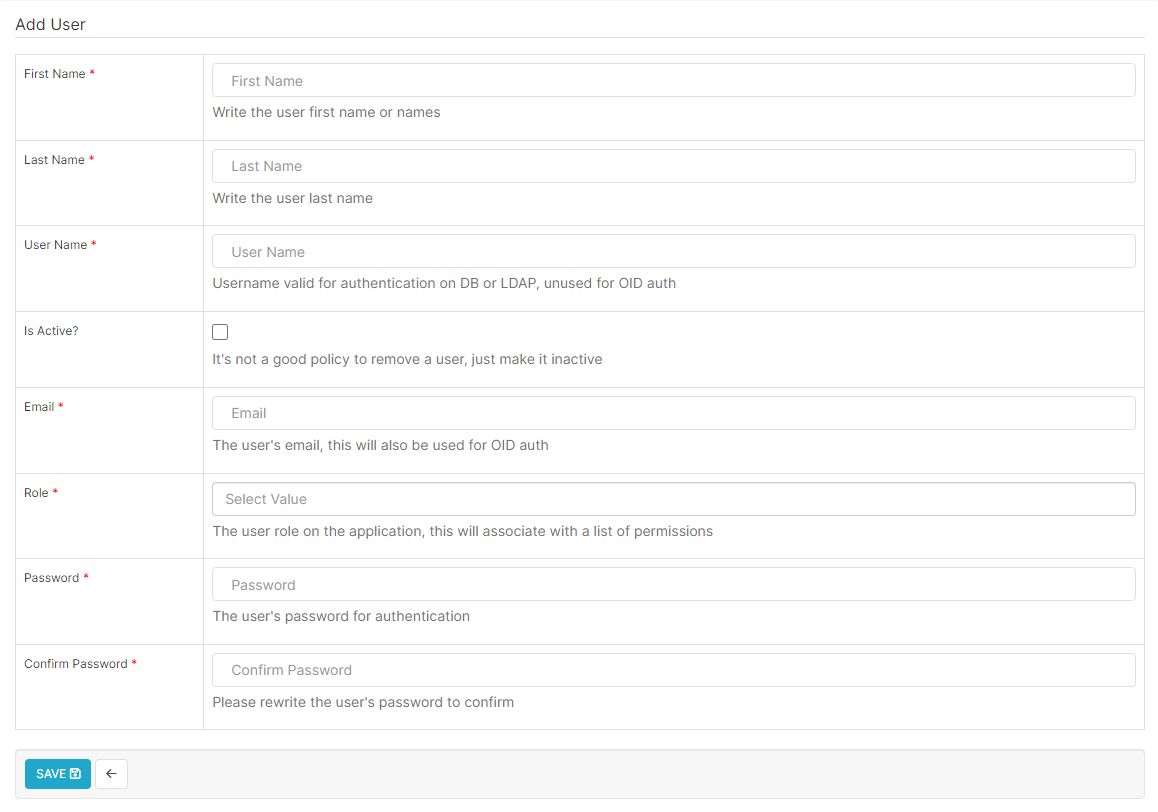
적당히 빈 칸들을 채워 넣는다.
유저 자체는 그냥 계정일 뿐이라 'Role'파트만 잘 신경쓰면 된다.
2. Role 생성 및 설정
Setting > Security(List Roles)
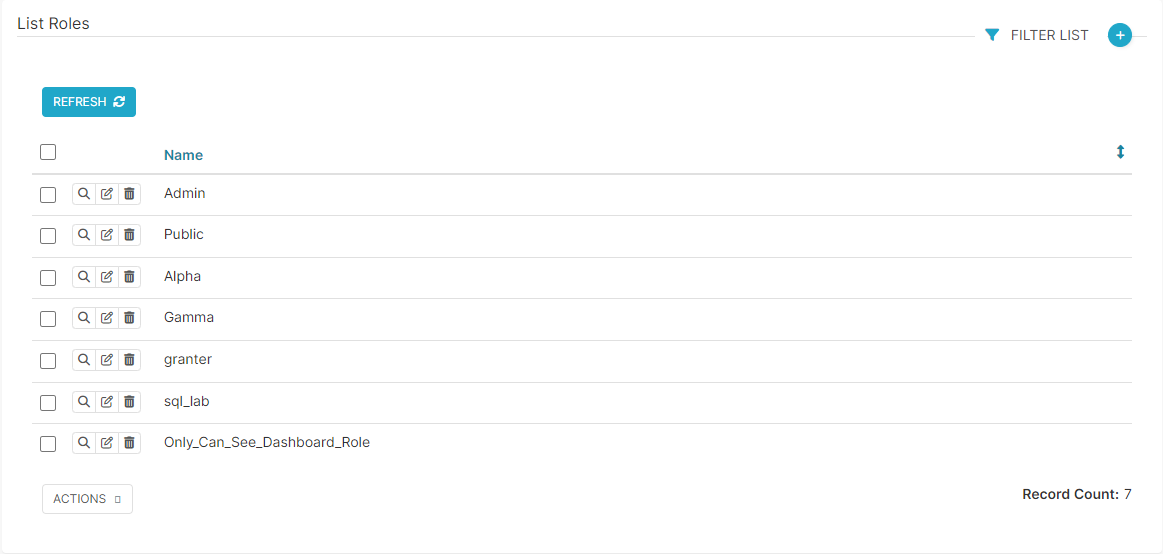
기존에 만들어진 많은 Role들을 편집해도 되고 새로운 Role을 만들어 줘도 된다.

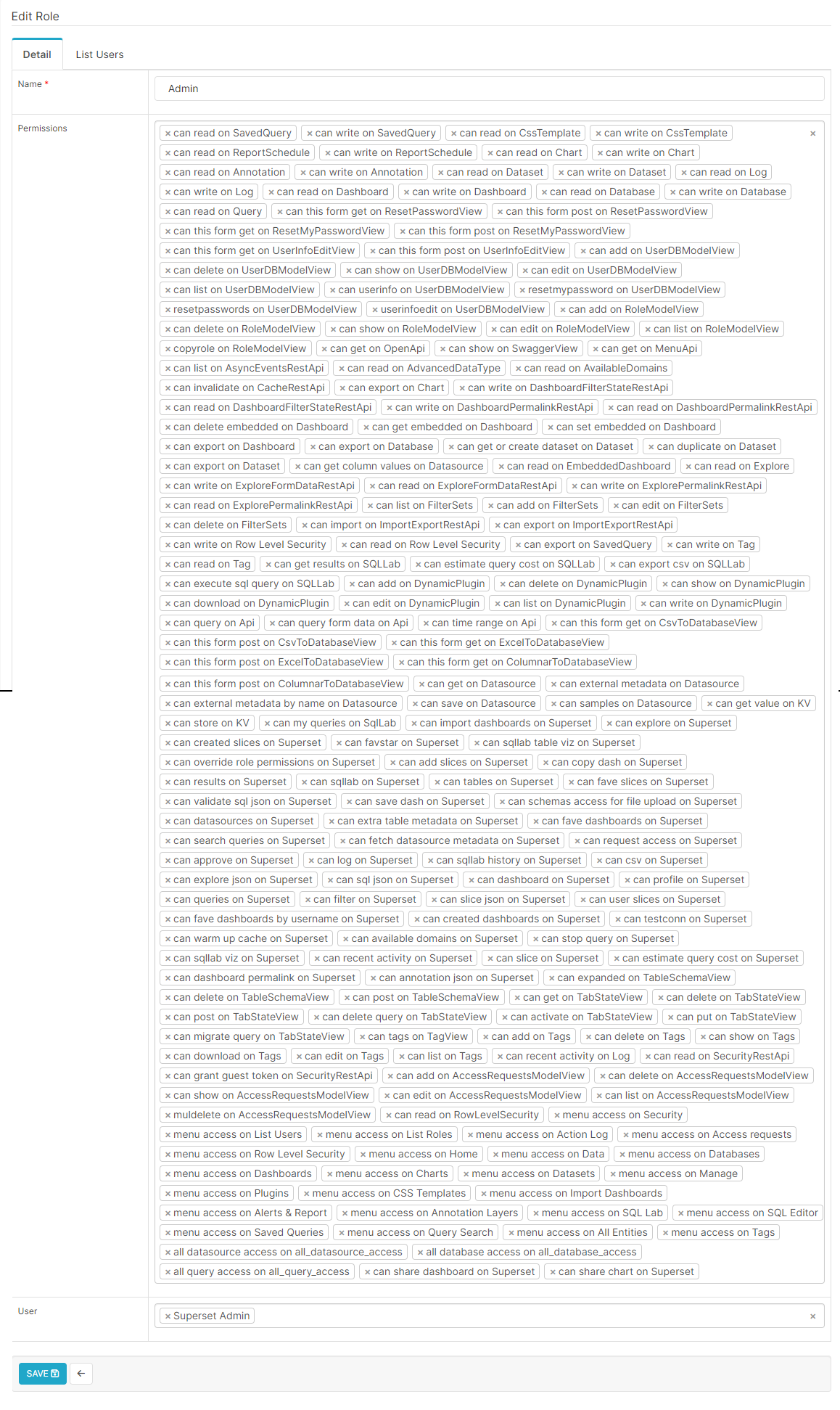
Role을 만든다는 것은 Role에 Permission을 세팅한다는 말과 같은데, Admin은 모든 것을 해야하니 모든 Role이 다 부여되어 있는데 너무 많아서 뭐가 뭔지 전혀 감이 잡히지 않는다. 그렇기에 공유한 Dashboard만을 볼 수 있는 세팅만 해보고자 한다.
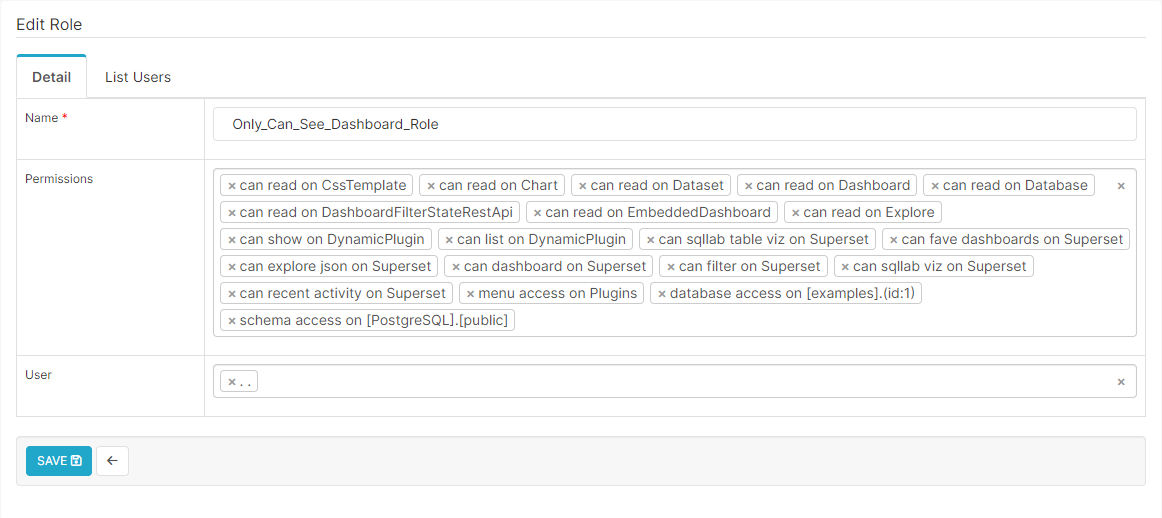
이와 같이 Dashboard만 볼 수 있도록 허용하는 최소한의 Permission을 설정해보았는데도 이미 꽤 어지러운 설정이 되어버렸다. 그래도 각 권한들은 검색이 가능하고, 이름이 꽤나 직관적이기 때문에 부여하고자 하는 목적에 따라 잘 검색해가면서 하나씩 부여하다보면 필요한 설정을 해낼 수 있다.

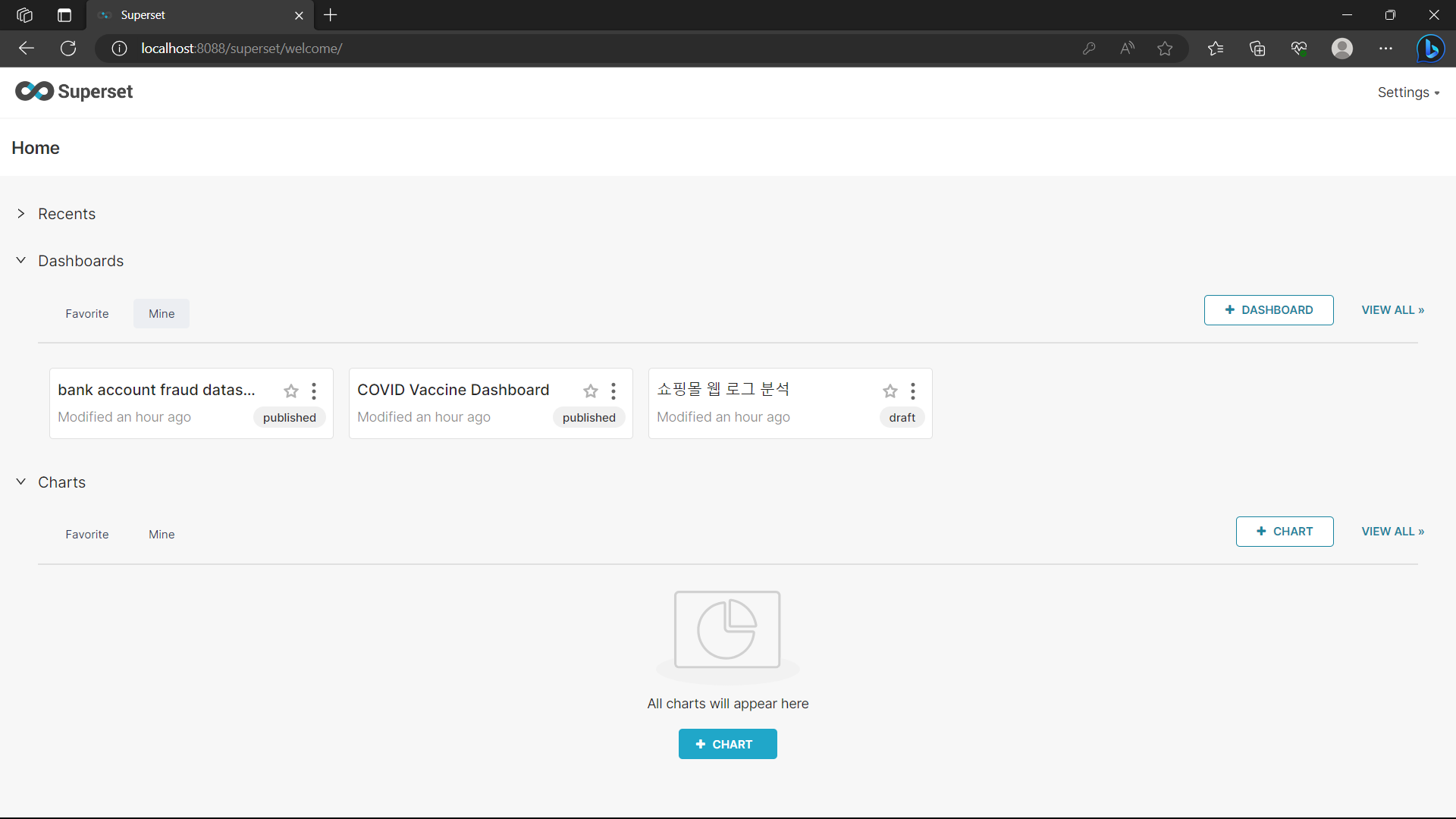
제한된 유저로 들어가게 된다면 다음과 같이 공유된 대쉬보드만 딱 볼 수 있다.
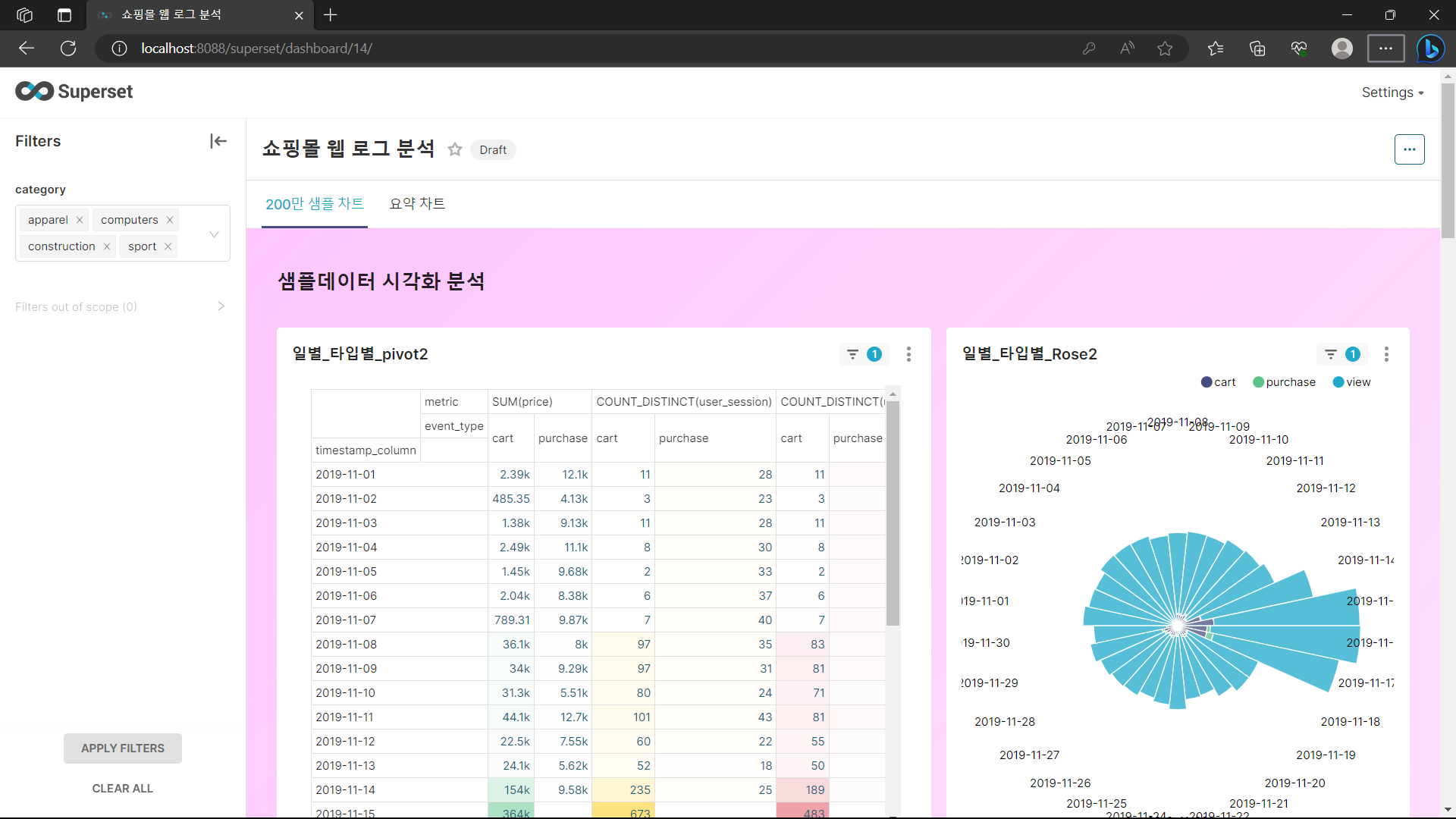
3. 편리한 설정을 위한 미세먼지 팁
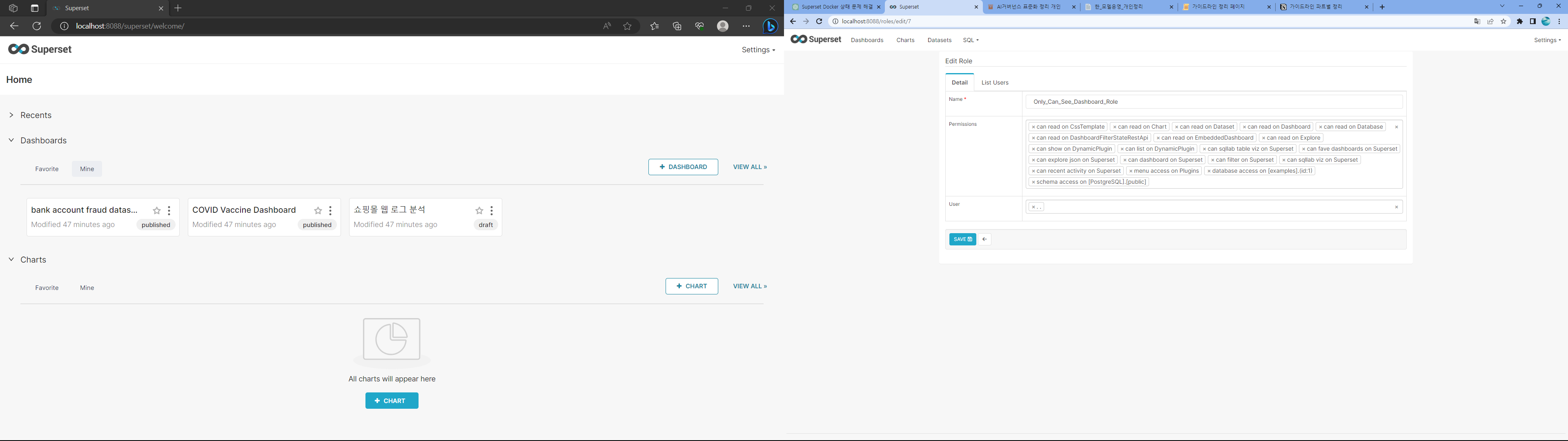
처음에는 권한을 설정할 때 각 기능별로 어떤 동작을 하는지 다 알 수 없기에 하나씩 넣어보면서 무슨 기능인지 확인해줄 필요가 있다. 그런데 admin으로 접속해서 Role을 하나 바꾸고 다시 로그아웃해서 Onle_Can_See_Dashboard_User로 들어가고를 반복하기에는 너무나 번거롭다. 이럴 때는, edge나 explore와 같은 다른 창을 띄운다음 그 창에서 다른 유저로 들어가서 설정하면 편하다.
admin계정으로 Role을 수정하고 save한 이후 다른 창에서 F5를 눌러 Refresh만 하면 바뀐 설정이 부여된 형태로 화면이 바뀌기 때문에 각각의 Permission을 바꿀때마다 화면이나 기능이 변하는 것을 확인하며 작업을 진행할 수 있다는 미세먼지 팁이다.
Superset의 Dashboard를 공유하는 User 및 Role 설정에 대해 정리해 보았다. 굉장히 기본적인 Permission 설정만을 진행해 보았고, 이를 바탕으로 좀 더 복잡하고 사용자의 요구에 알맞는 Role 설정용 Permission Set 등을 차츰 늘려가 봐야겠다.
추천글
'공부' 카테고리의 다른 글
| [LLM] 시작 (0) | 2024.04.22 |
|---|---|
| 타닥타닥17: Superset Chart 및 Dashboard구성2 (0) | 2023.08.15 |
| 타닥타닥15: AWS EC2 Superset 설치 (0) | 2023.06.12 |
| 타닥타닥14: 쇼핑몰 웹 로그 분석 (0) | 2023.06.07 |
| 타닥타닥13: Superset 설정 이모저모 (0) | 2023.05.30 |



